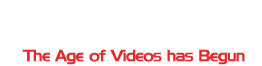Anyone can set up their own wireless network. All you need is a little know-how
To complete this How-To you will need: A computer with wireless capability A high-speed modem, like a DSL or cable modem A wireless router A broadband internet connection
Step 1: Confirm that your computer is wireless Make sure your computer is configured to go wireless. If it doesn’t have a wireless network card already installed, you’ll need to buy one.
Step 2: Install a broadband connection If you don’t already have one, get a broadband internet connection, along with a high-speed modem (like a DSL or cable modem). Your internet service provider will probably supply the modem. This is how you access the internet.
Step 3: Buy a wireless router Buy a wireless router, which allows you to share your modem’s connection to the internet over radio waves. A new router will likely broadcast on the latest, fastest standard, but if your computer or wireless card is older, make sure it’s compatible with your router.
Step 4: Turn off all hardware Turn off all your hardware, including your computer, modem, and router.
Step 5: Connect your wireless router to the modem Connect your modem to your wireless router according to your router’s directions. Most likely you’ll simply remove the cable originally connecting your modem to your computer and connect it to the port on the back of your router labeled “internet,” “WAN,” or “WLAN.”
Step 6: Make a temporary connection Take the network cable included with your modem and connect your computer to one of the open slots on the back of the router. This will be only a temporary connection.
Step 7: Power up Turn on your modem and let it boot up. Then plug in your router’s power supply. Finally, turn on your computer.
Step 8: Find configuration address Open your web browser. Enter the internet address needed to configure the router, which should be included in your router’s instructions. Once you’ve entered the address, enter the password, if any, listed in the manual. You should now see a configuration menu. Tip: When you’re done setting up the router, change the default administrator password needed to access the configuration menu.
Step 9: Change the SSID Change your network’s default SSID, which is the name you choose to call your network. It can be anything you want, though for security reasons you might not want to pick anything that locates you exactly, like your street address or apartment number, because the name often can be seen by people within range. Tip: To make your network more secure, disable the feature called SSID broadcasting. Now your network name won’t be as readily visible to people in your area.
Step 10: Configure your security settings Configure your security settings, which will include choosing between two kinds of protection, WEP or WPA access. You’ll need to set a password that will be required to access the network. Choose one that’s a mix of numbers and upper- and lowercase letters. Tip: WPA is more secure, so choose it if it’s compatible with your system.
Step 11: Save your settings Your network is now basically secure. Save your settings. If you wish to increase your security later, consult your router’s instructions on how to turn on something called MAC address filtering, which restricts which actual computers can get on your network.
Step 12: Connect wirelessly It’s time to go wireless—disconnect your computer from the router. Open the wireless network connection menu on your computer. Enter the SSID and password you chose to connect to your network.
Step 13: Connect other computers Bingo! Now you can surf in style. Connect any other computers you want to the network. If you’re experiencing trouble, consult your router’s manual for troubleshooting tips.